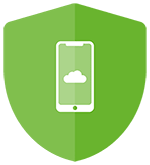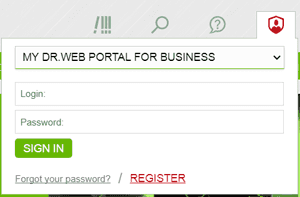- PC
-
Licencja elektroniczna
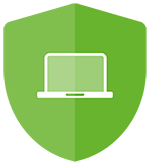 Dr.Web Security Space
Dr.Web Security Space- Dla Windows
- Dla macOS
- Dla Linux
 Dr.Web Katana
Dr.Web KatanaDodatkowa ochrona dla komputerów z innym programem antywirusowym (Windows)
Subskrypcja
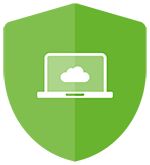 Dr.Web Premium
Dr.Web Premiumdla systemów Windows, Linux i macOS
- Urządzenia mobilne
-
Licencja elektroniczna
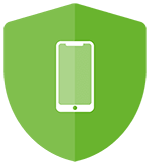 Dr.Web Security Space
Dr.Web Security Space(Android)
- Wersja próbna
-
Dla komputerów osobistych
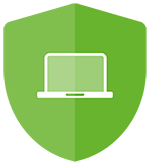 Dr.Web Security Space
Dr.Web Security Space Dr.Web Katana
Dr.Web KatanaDodatkowa ochrona dla komputerów z programem antywirusowym innego producenta (Windows)
Dla urządzeń mobilnych
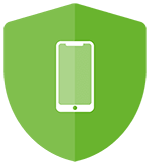 Dr.Web Security Space
Dr.Web Security Space(Android)